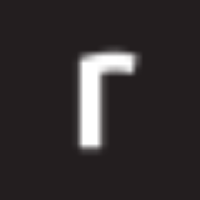 Rixter AB Products
Rixter AB Products
Enjoy your stay mate!
We at Rixter are continuously working on delivering the best products on the market to make your day to day tasks as easy as possibly, whether you are an admin, user or any other role.
Checkout our products in the list below.
Products
Cloud Product status
Checkout our current product status
Support
Do you have any questions or in need of support then feel free to use our first class support via the portal: Rixter Support Portal